티스토리 뷰
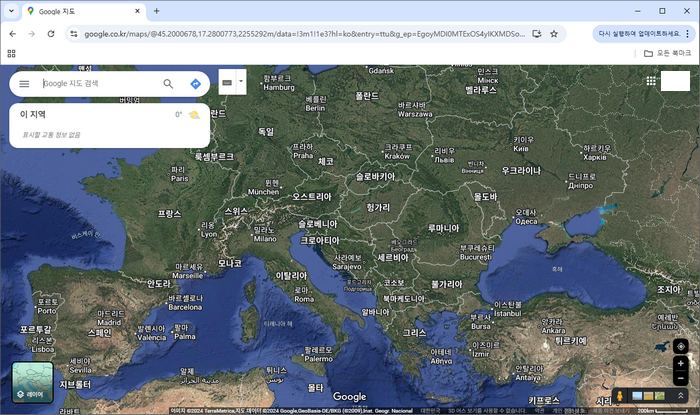
구글맵 로드뷰, 여행의 동반자!
여행을 가거나 새로운 장소를 탐방할 때, 구글맵 로드뷰는 정말 유용한 기능이에요. 이 기능 덕분에 마치 그곳에 가본 것처럼 생생한 경험을 할 수 있거든요. 이번에는 구글맵 로드뷰에 대해 정말 쉽게 설명해드릴게요.
로드뷰란?
로드뷰는 구글맵의 한 가지 기능으로, 우리가 실제로 있는 것처럼 도로와 건물의 사진들을 보여줘요. 그래서 360도로 그 지역을 살펴볼 수 있는 시스템이죠. 구글의 특수 차량들이 실제로 도로를 다니면서 찍은 이미지들 덕분에 이렇게 멋진 경험을 할 수 있는 거예요.
로드뷰 사용 방법
로드뷰를 사용하는 방법은 정말 간단하고 여러 가지가 있어요.
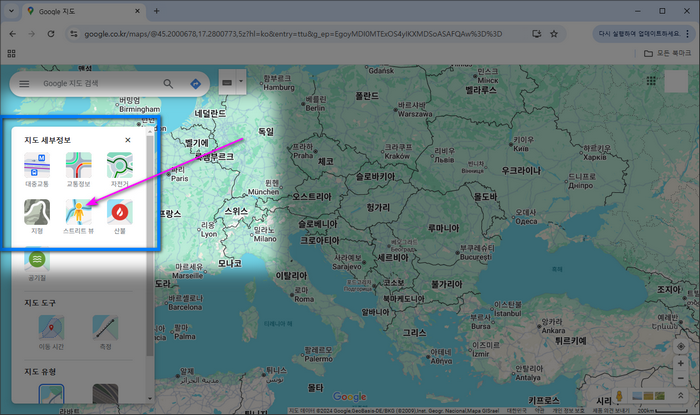
장소 검색 또는 핀 고정하기
먼저, Android 스마트폰이나 태블릿에서 구글맵 앱을 열어보세요. 원하는 장소를 검색해보거나 지도에 핀을 고정해볼까요. 핀을 고정하면 아래쪽에서 그 장소의 이름이나 주소가 나오는데, 여기서 '로드뷰'가 붙은 사진을 선택하면 돼요. 진짜 간단하죠?
장소 아이콘 눌러보기
지도에서 구경하고 싶은 특정 장소의 아이콘이 보일 거예요. 이 아이콘을 눌러 정보 팝업을 열고, 그 안에 있는 '로드뷰' 아이콘을 눌러보세요. 그러면 거기 있는 거리 모습이 실시간으로 나타납니다.
로드뷰 레이어 사용하기
구글맵 앱의 상단에 레이어 메뉴가 있어요. 그걸 터치하고 '로드뷰'를 선택하면, 지도 위에 파란색 선이 나타나는데요. 이 선을 따라가면 로드뷰로 전환하실 수 있어요. 파란색 선은 로드뷰 서비스가 가능합니다!
로드뷰의 다양한 기능
이제 로드뷰의 여러 가지 기능에 대해 알아볼게요. 여행 시 유용하게 사용할 수 있는 기능들이 많거든요.
경로 미리보기
정확히 어디로 가고 싶은지 정했으면, 경로를 미리 확인할 수 있어요. 목적지를 입력하고, 각 단계의 로드뷰 이미지를 클릭하면 실제 이동할 길을 살펴볼 수 있죠. 여행하기 전에 내가 갔던 길이 어떤지 확인하면 정말 도움이 많이 될 거예요.
화면 분할 보기
로드뷰 이미지를 전체 화면으로 보는 것도 좋지만, 때때로 작은 지도와 함께 보기가 더 편할 수 있어요. 이럴 때는 화면 분할 보기로 전환하면 되는데, 그러면 현재 위치와 목적지를 동시에 체크할 수 있어요. 정말 편리하죠!
이전 이미지 확인하기
로드뷰 자료실에서는 다양한 시기에 촬영한 거리 사진들을 확인할 수 있어요. 이 기능 덕분에 특정 지역이 시간이 지나면서 어떻게 변했는지 살펴볼 수 있죠. 땀 흘리며 쌓아온 긴 세월을 느낄 수 있어요!
최신 기술과 연결
구글의 로드뷰는 항상 발전하고 있어요. 최신 장비와 새로운 기술들이 계속 추가되고 있거든요. 예를 들어, 몰입형 뷰를 통해 세계의 랜드마크를 영상으로 제작했는데, 이걸 스마트폰을 통해 생생하게 볼 수 있어요. 향후에는 AR 헤드셋과도 연계될 가능성이 있다고 하니 기대가 돼요!
개인화와 편리함
구글맵의 로드뷰는 사용자가 원하는 대로 개인화할 수 있는 기능도 제공해요. 내가 좋아하는 장소를 저장하거나 목록에 추가할 수 있는데, 이러한 정보는 오프라인 지도에 다운로드해서 인터넷이 없는 곳에서도 활용할 수 있어요. 여행하는 중에 아주 유용할 거예요.
마무리
구글맵의 로드뷰는 여행 계획을 세우거나 새로운 장소를 살펴보는 데 정말 좋거든요. 다양한 기능과 최첨단 기술 덕분에 그 지역을 직접 방문한 것 같은 느낌을 받을 수 있어요. 여행은 물론 일상생활에서도 큰 도움이 되는 이 도구를 활용해보는 것은 어떨까요? 로드뷰를 통해 세상을 더 넓게 바라보세요!

